Set-up your Apple iPhone or iPad to work with Zimbra: From the home screen, tap ‘ Settings ‘ and then ‘ Accounts & Passwords ‘ Tap ‘ Add Account ‘ Tap ‘ Exchange ‘. Click the Calendar tab. Click the Print Calendar button (printer icon). The Print Calendar window opens. Click the checkbox of each calendar that you want included in the printout. Select a date range for your printout. Creating an out-of-office message on the Zimbra server via the Zimbra Connector for Outlook is simple. This is an option on the Zimbra menu in Outlook, so your users can easily start and stop this function. Your Zimbra Connector for Outlook users can easily view their Zimbra Mailbox quota from the Zimbra menu in Outlook. Select to synchronize Mail, Contacts, and/or Calendars by setting the sliders to On. If you already have Contacts, a screen displays asking if you want to keep your current contacts on your iPhone. If you select to Keep on My iPhone, you may see duplicate entries of your contacts. Your Zimbra Mobile account is now set up.
- Zimbra For Outlook
- Free Calendars For Mac
- Setting Up Zimbra Calendars For Mac Os
- Setting Up Zimbra Calendars For Mac Desktop
Release Overview
This release note refers to the Zimbra Desktop 2.0 release from Zimbra. Zimbra Desktop is a free and open source email client application that gives you online and offline access to all your email accounts in one place. It's cross-platform, available on Windows, Mac OS and Linux. Zimbra Desktop works with many types of email systems to synchronize email, contacts and calendar data between user's mailboxes in the cloud and local data stored on your computer disk. While synchronization requires network connectivity, Zimbra Desktop can be used offline when the user's computer is not connected to the network.
Major New Features for Zimbra Desktop 2.0
Some of the major Zimbra Desktop feature enhancements for 2.0 include:
- Composing a message and opening a single message now opens a new tab. Multiple tabs can be open. Users can move between tabs.
- Users can select to view their mailbox in a three pane vertical view, with the Navigation pane on the left, the Content pane second, and the Reading pane on the right. This view option is enabled from the View link on the toolbar.
- Logos/images can now be embedded with the HTML signature.
- When composing an email message, users can flag the message for a return receipt message. This is selected from Options in the toolbar. The recipient of the message manages whether the return receipt request is carried out.
- Support for Drag-and-Drop file attachment to compose email messages.
- Calendar.
- The attendee can select from a drop down menu to not notify the creator when they accept, decline, or tentatively accept a meeting.
- Users can view calendars in a list view.
- Enable delegation for Apple iCal CalDav client.
- For shared default Calendars, users can configure an address to forward the invites to.
- Calendar reminders for an event can now be set in days or weeks.
- It is now possible to set up filter rules that act on Calendar-related messages.
- Preference tab-view has been moved to the Navigation pane and displays as folders.
- For Zimbra accounts, Zimlets can be enabled or disabled under Preferences.
- Custom fields can be created in the address book contact form’s “Other:” field. Two custom fields are listed, Birthday and Anniversary.
- Zimlets can be installed after downloading from the Zimbra Gallery.
- Keyboard shortcut list can be printed from the Preferences>Shortcuts folder. Clicking Control+q displays the keyboard shortcut list.
- The layout and fields in the Address Book contact form has been improved and the tabs have been removed
- The Tasks feature has been enhanced and includes the ability to print the task, or select tasks form the list. Users can view tasks by status and they can sync tasks from an iCal remote service.
Other ZD enhancement or bug fixes
- New All Mailboxes folder that groups all folders and email messages under one folder (42539)
- The following Zimlets are automatically installed and enabled:
- Social Zimlet (47712)
- Search Highlighter (48836)
- Email Reminder (48836)
- Appointment Summary (49435)
- Users can define which persona and signature to use when replying to email messages for any of their email accounts (Bug 48014)
- Major improvements with the Zimbra initial sync process (39560)
- Improved Zimbra Desktop search (47521)
- Auto complete works for IMAP/POP accounts (50025)
- Change was made on ZD up-sync (of mark msg read; move or delete msgs) to ZCS server right away, without waiting for the next sync cycle (46301)
- Support for GAL proxy mode (39734)
- The Zimbra account preferred mail signature length now syncs with the Zimbra Desktop account (41881)
Additional Fixed Bugs
- Zimbra Desktop automatically checks for newer version of ZD (51782)
- Messages can be marked as read and unread in shared folders (51635)
- Fixed the script error that occurred during mail notification processing (51547)
- Auto-complete now displays entries in non-GAL contact folders (51765)
- Sync folder default view (50961)
- Application preference settings are now remembers when ZD is restarted (49765)
- Quick Find in prism is disabled (49776)
Hardware Requirements and Platforms Supported
Hardware Requirements
- At least 200MB free disk space is required to install the software. Additional disk space is required to download mailbox data.
- At least 512MB free memory is required -- to run Zimbra Desktop.
The computer must have network connectivity at account setup. Network connectivity is also required to synchronize mailboxes with servers.
Zimbra For Outlook
Platforms
This release supports the following 3 platforms:
- Windows XP SP2 and above, including all versions of Windows Vista and Windows 7
- Mac OS X (Intel) Leopard 10.5.8 and above or Snow Leopard 10.6.2
- Linux (x86) 2.6.x and above
NOTE: PowerPC based Mac OS is not supported.
Installation and Upgrade
Go to the Zimbra Desktop 2.0 Download and Install FAQ, http://wiki.zimbra.com/wiki/Zimbra_Desktop_2_FAQ#Download_and_Install
Installation Instructions for first time users
- Download the installer for the operating system of your choice.
- Pre-installation: Make sure the location where you install the software has enough disk space. If you plan to sync with large mailboxes, it is important to allocate enough space for all your mailbox data (the data will be saved under your home data directory).
Note: you must have sufficient access rights to install to the specified installation folder.
- On Mac OS do not run installer as the 'root' user.
- On Linux, if you choose default install location and/or want to perform multi-user installation, please run installer as root. See Zimbra Desktop FAQ for more information.
- Run the installation wizard and follow the step-by-step instructions in the dialogs.
Upgrading to Zimbra Desktop 2.0
Zimbra recommends that you uninstall Zimbra Desktop 1.0 before installing Zimbra Desktop 2.0. You can install both versions on the same computer but they run as two different applications. Do to extensive and incompatible changes to the underlying database architecture for Zimbra Desktop 2.0, Zimbra does not support migration of 1.0 data to 2.0.
Local folders in ZD 1.0 must be migrated to ZD 2.0 To migrate the ZD 1.0 “local” data, users must first export the local data to folders to their computer; then import the data to ZD 2.0 when it is installed and running. To migrate “remote” data (data on other servers), users set up their accounts in 2.0 and sync the date from the remote server.
Exporting Local Data from ZD 1.0
Export your local account data, including email messages and attachments, contacts, calendar, tasks to your computer.
- Click the Preferences tab and in the Local Folders section in the Navigation pane, select Import/Export.
- To export all the data from the ZD 1.0 local folders, in the Export section, check Advanced settings.
- Click Export.
- In the dialog that opens, select Save File. Click OK and browse to a location on your computer to save the file. It is saved as a .tgz file that can be quickly imported into ZD 2.0.
Importing ZD 1.0 Local Data to ZD 2.0
- Click the Preferences tab and in the Local Folders section in the Navigation pane, select Import/Export.
- To import all the data to the ZD 2.0 Local folders, in the Import section, browse to the file to import.
- Click Import.

Setting Up Accounts on Zimbra Desktop
When you first launch Zimbra Desktop, you will need to setup one or more accounts. Zimbra Desktop supports the following account types:
- Zimbra Account – You must have an existing account from an employer or a service provider that runs Zimbra Collaboration Suite (ZCS). ZCS 5.0 servers or above are required.
- Gmail Account – You MUST first enable IMAP access from Gmail website.
- Yahoo! Mail Account – Including @yahoo.com, @ymail.com, @rocketmail.com, and non-US yahoo domains.
- Exchange IMAP Account - Your Exchange server must provide IMAP access. Only mail sync is supported.
- Other POP/IMAP Accounts – You MUST have complete settings information in order to setup POP/IMAP access. You can obtain such information from your service provider.
You can also set up more than one of the same type of accounts. For example, if you have two Zimbra accounts or two Gmail accounts, they can coexist without problems.
NOTE: You MUST have Internet access when setting up accounts, as Zimbra Desktop will need to verify your settings with your service providers.
You can either setup all your accounts first, or setup one first and add others later. Once your accounts are setup, click Launch Zimbra Desktop and start using the software. At any time when you want to add, update or remove accounts, simply click the Setup link (next to help) to go back to Account Setup screen.
NOTE: With large mailboxes or slow network connections, initial sync could take many hours. During initial sync, you can read, compose, send, and receive new email. However you may not find all your messages in search results until the end of initial sync. It is OK if your network connection is interrupted or your computer crashes during initial sync. Zimbra Desktop will continue from the last check point when sync resumes.
Startup and Shutdown
On Windows, you will find the Zimbra Desktop program in the Start menu. On Mac OS, it's located under /Applications/Zimbra Desktop. On Linux, there will be a shortcut placed the desktop.
You can close the GUI client window any time. If you are in the middle of composing an email or have any unsaved changes, make sure to save them before closing the window.
Note that in addition to the GUI client, Zimbra Desktop also has a data engine responsible for synchronizing data with your remote accounts. The data engine will continue to run after you close the client window.
Special Note about Gmail
Gmail IMAP server lists all Gmail labels as folders. This includes both system labels such as “All Mail” and “Starred”, as well as user created labels. Because a single email can have multiple labels, as a result the same email can exist in multiple folders. To avoid downloading duplicate data, we ignore system label folders such as “All Mail” and “Starred”.
Going Offline
When you are disconnected from network or a remote server becomes unavailable, you are in offline mode. You can be in offline mode with a particular mailbox if only that server is temporarily down. When in offline mode, any data that is already downloaded is accessible. New updates to your remote mailbox including new emails will not be received until you are reconnected with that server. You will be able to compose and send emails while offline, but the outgoing emails will remain in the Outbox folder and will not be delivered until after you reconnect to the server. If the network connectivity is lost while data synchronization with a remote server is under way, the process will resume where it was interrupted when connectivity recovers. No data will be lost due to connectivity disruption. For more information please refer to Zimbra Desktop FAQ.
Known Issues
- Bug 51825. When users are notified of a newer version of Zimbra Desktop, users cannot choose to download and update the version within Zimbra Desktop. The work around is to open http://www.zimbra.com/products/desktop.html in a browser and download and run the installer manually.
Zimbra Desktop Export Restrictions
Trade Compliance Clause Zimbra Desktop is subject to U.S. export control laws and may be subject to export or import restrictions in other countries. You agree to strictly comply with all such laws and to obtain licenses to export, re-export, or import, as may be required. You warrant that you are not identified on any U.S. export exclusion lists or located in or a national of countries that are under U.S. embargo or other trade prohibitions, as specified in the U.S. export control laws, including but not limited to the Commerce Department’s Export Administration Regulations and Treasury Department’s Office of Foreign Asset Control regulations. Unless permitted by appropriate governmental export authorization, you agree that Zimbra Desktop will not be used in the design, development, production, or use of nuclear, missile, chemical or biological weaponry.
Bug Reporting
Please use Zimbra Desktop Forums [1]to post your questions and comments about Zimbra Desktop. Or use Zimbra Bugzilla [2] to file bugs and enhancements requests for Zimbra Desktop. Support for this software is provided only via Zimbra Desktop Forums.
| Verified Against: | Date Created: 10/12/2010 |
| Article ID:https://wiki.zimbra.com/index.php?title=Zimbra_Desktop_2_Release_Notes | Date Modified: 2015-03-24 |
Try Zimbra
Try Zimbra Collaboration with a 60-day free trial.
Get it now »
Want to get involved?
You can contribute in the Community, Wiki, Code, or development of Zimlets.
Find out more. »
Other help Resources
User Help Page »
Official Forums »
Zimbra Documentation Page »
Looking for a Video?
Visit our YouTube channel to get the latest webinars, technology news, product overviews, and so much more.
Go to the YouTube channel »

Hello Zimbra Friends, Customers & Partners,
Zimbra 8.8.12 “Isaac Newton” Patch 3 and 8.7.11 Patch 12 are here.
Zimbra 8.8.12 Patch 3 and 8.7.11 Patch 12 were updated to include a small fix on 14 June. The Patches now include a fix for “inline attachment shows as an attachment in compose window”. If you applied these Patches before 14 June, please re-apply following the instructions on the respective Patch release notes.
Zimbra 8.8.12 “Isaac Newton” Patch 3
Free Calendars For Mac
Patch 3 is here for the Zimbra 8.8.12 “Isaac Newton” GA release, and it includes fixes as listed in the release notes.
Fixed Issues | |
|---|---|
| OWASP based HTML sanitization for protecting the web application against XSS, which replaces the current Nekohtml based HTML sanitizer. The new OWASP fixes the performance issues seen while rendering certain mimes on the web client. | |
| Backup and restore command line utility, `zmplayredo`, has been optimized to work with JDK 11. | |
Addressed below issues that occurred with some IMAP clients:
| |
| A new fix prevents the window from becoming unresponsive when using ‘compose in new window’ and print options. | |
Setting Up Zimbra Calendars For Mac Os
Patch Installation
For Zimbra 8.8.8 and above, you don’t need to download any patch builds. The patch packages can be installed using Linux package management commands. Please refer to the release notes for Zimbra 8.8.12 Patch 3 installation on Red Hat and Ubuntu platforms.
Note: Installing a zimbra-patch package only updates the Zimbra core packages.
Zimbra 8.7.11 Patch 12
Patch 12 is here for the Zimbra 8.7.11 GA release, and it includes fixes as listed in the release notes.
Fixed Issues | |
|---|---|
| Attendee can now receive forwarded meeting requests from EWS users. | |
| Shared calendar sync issues on Mac Mail and Outlook on Mac (when a shared calendar has thousands of meeting events) is fixed. | |
| Shared folder in multi node environment now syncs all items with Mac Calendar client and Outlook on Mac. | |
| Emojis display correctly in HTML emails. | |
| OWASP based HTML sanitization for protecting the web application against XSS, which replaces the current Nekohtml based HTML sanitizer. The new OWASP fixes the performance issues seen while rendering certain mimes on the web client. | |
Addressed below issues that occurred with some IMAP clients:
| |
| A new fix prevents the window from becoming unresponsive when using ‘compose in new window’ and print options. | |
Setting Up Zimbra Calendars For Mac Desktop
Patch Installation
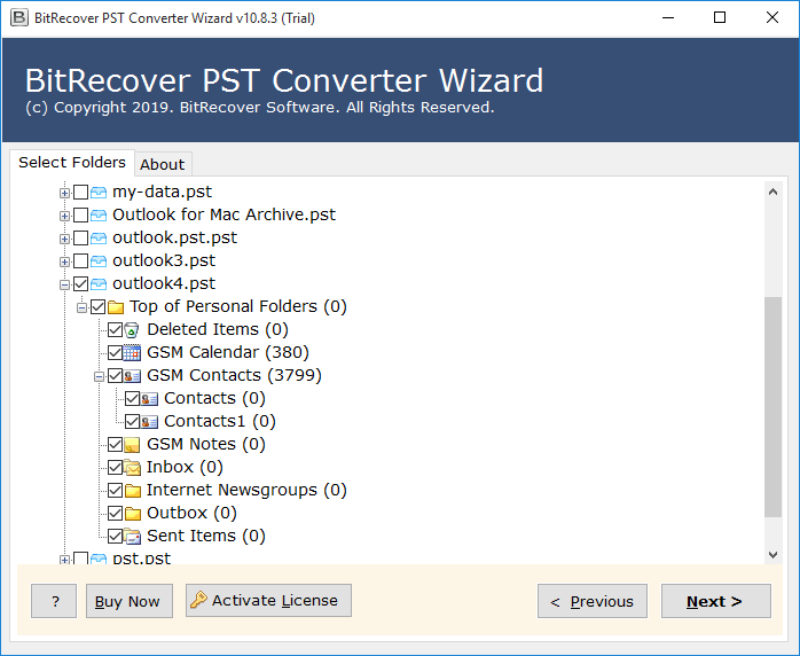
Download the patch for Network Edition and Open Source Edition.

Please refer to the release notes for 8.7.11 Patch 12 installation.
Note: This patch should be installed only on all mailbox nodes running in your environment.
Thank you,
Your Zimbra Team