In Windows 10's bluetooth settings (can be found in system tray), click on the icon and then click 'Add Bluetooth Device'. On the Apple Wireless Keyboard, turn it on and hold down Command + W, while Windows is searching for bluetooth devices. After your keyboard appears in the list of found devices, click on it and then follow the screen. If you use a Apple TrackPad or Keyboard, you might experience that you are not able to rename the devices. One way is to do it from the original computer pairing the devices, but you might not have that on hand. Another way of fixing this is to make a Factory Reset of the devices, which you can access as a “hidden” feature. Choose System Preferences from the Apple ( ) menu, then click Bluetooth. Control-click the accessory, then click Rename in the shortcut menu. If you don't see Rename, make sure that your Bluetooth accessory is powered on, click Connect, then try again. Enter a new name for the accessory, then click the Rename button.
If you have followed the instructions for renaming your Apple Bluetooth keyboard in OS X and it doesn’t work, the problem is actually an OS X 10.6 bug. I had the original version of OS X Snow Leopard without any patches and can confirm that the “Rename” option in System Preferences->Bluetooth does not exist. To fix, simply upgrade to the latest version of Snow Leopard (OS X 10.6.3 as of 5/11/2010) They apparently brought back the “Rename” option in a newer version of Snow Leopard.
How to rename your Apple Bluetooth Keyboard:
Rename Apple Bluetooth Keyboard Windows 10 Pro
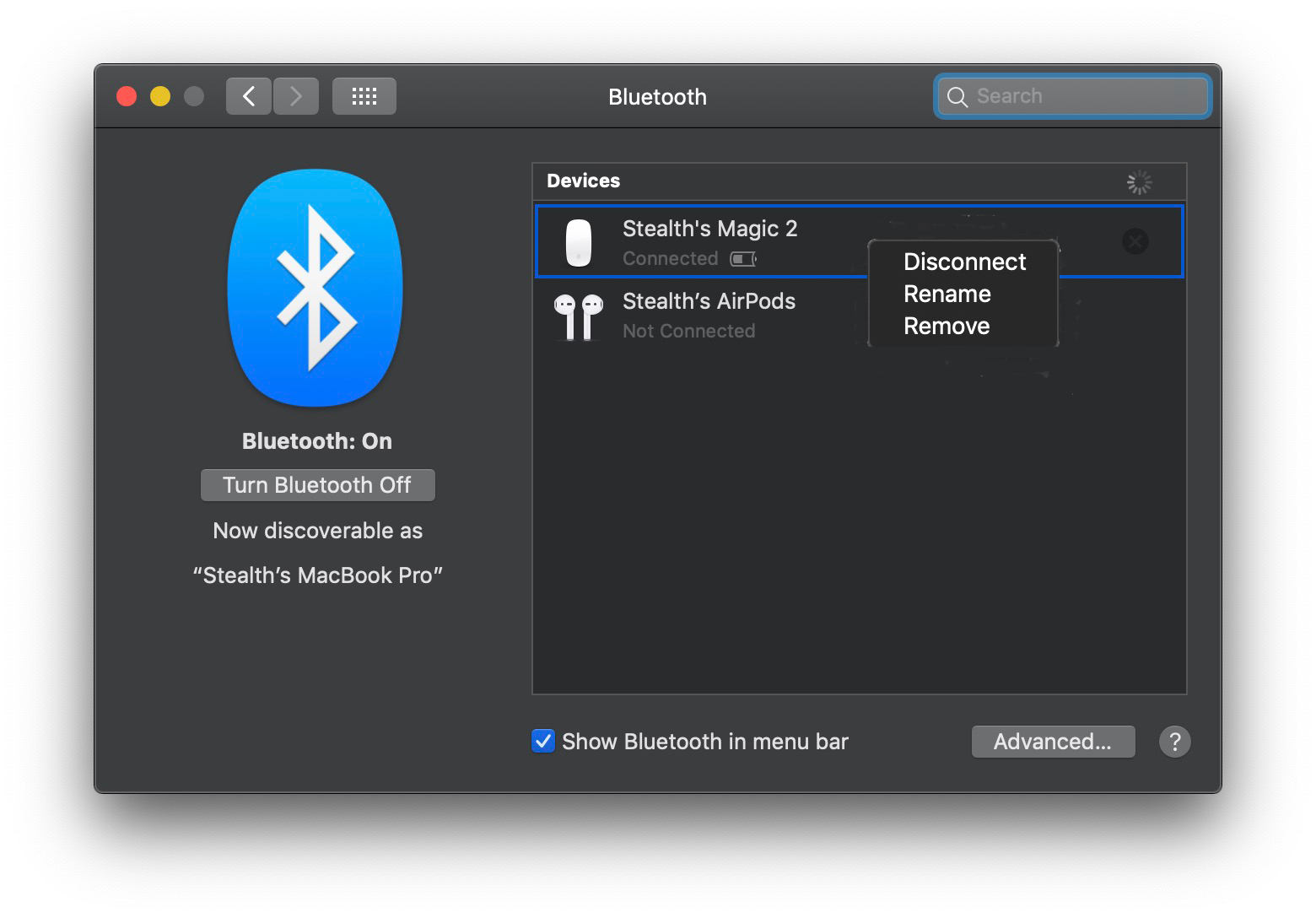
Rename Apple Bluetooth Keyboard Windows 10 Desktop Mode
- Update your OS X to the latest version (10.6.3)
- Go to the System Preferences menu
- Select “Bluetooth”
- If you see your keyboard on the left menu, select the bluetooth keyboard, click on the gear menu and select “Rename”.If you don’t see your keyboard, click on the plus icon to discover the keyboard and then add it.