What is SQL Server? First developed in 1989 with SQL Server 1.0, Microsoft's SQL Server is a full featured database management platform. It is typically leveraged by medium and large sized enterprises to power any of their database storage and analysis requirements. Key features of SQL Server include: Machine learning; Analysis; Reporting. MS Access Functions. SQL Server (starting with 2008), Azure SQL Database, Azure SQL Data Warehouse, Parallel Data Warehouse SQL Server Functions.
This article describes how to connect Tableau to a Microsoft SQL Server database and set up the data source.
Note: Use the Microsoft SQL Server connector to connect to Microsoft SQL Server Parallel Data Warehouse (PDW), Microsoft Azure Synapse Analytics (formerly Azure SQL Data Warehouse), or Microsoft Azure SQL Database.
Before you begin
Before you begin, gather this connection information:
Name of the server you want to connect to
(Optional) Port number if you want to connect to a non-default port
(Optional) Database name if you want to connect to a contained database
Authentication method: Windows Authentication or user name and password
Are you connecting to an SSL server?
Do you want to set the database isolation level to read uncommitted data?
(Optional) Initial SQL statement to run every time Tableau connects
Driver required
This connector requires a driver to talk to the database. You might already have the required driver installed on your computer. If the driver is not installed on your computer, Tableau displays a message in the connection dialog box with a link to the Driver Download(Link opens in a new window) page where you can find driver links and installation instructions.
Make the connection and set up the data source
Start Tableau and under Connect, select Microsoft SQL Server. For a complete list of data connections, select More under To a Server. Then do the following:
Enter the name of the server you want to connect to.
To connect to a non-default port, use the
<server name>, <port number>format when entering the server name. For example,ExampleServer, 8055.(Optional) Enter a database name if you want to connect to a contained database.
Select how you want to sign in to the server. Specify whether to use Windows Authentication or a specific user name and password. If the server is password protected, and you are not in a Kerberos environment, you must enter the user name and password.
Select the Require SSL check box when connecting to an SSL server.
Specify whether to Read uncommitted data. This option lets Tableau running at the read-uncommitted isolation level. Long queries from other transactions, including extract refreshes, can lock the database and delay Tableau's transactions. Select this option to allow queries to read rows that have been modified by other transactions even when they have not been committed yet. When this option is cleared, Tableau uses the default isolation level specified by the database.
(Optional) Select Initial SQL to specify a SQL command to run at the beginning of every connection, such as when you open the workbook, refresh an extract, sign in to Tableau Server, or publish to Tableau Server. For more information, see Run Initial SQL.
Select Sign In.
If Tableau can't make the connection, verify that your credentials are correct. If you still can't connect, your computer is having trouble locating the server. Contact your network administrator or database administrator.
On the data source page, do the following:
(Optional) Select the default data source name at the top of the page, and then enter a unique data source name for use in Tableau. For example, use a data source naming convention that helps other users of the data source figure out which data source to connect to.
From the Database drop-down list, select a database or use the text box to search for a database by name.
Under Table, select a table or use the text box to search for a table by name.
You can also specify a stored procedure in the database. For more information about stored procedures, including a list of constraints specific to SQL Server databases, see Use a Stored Procedure.
Starting with Tableau version 2018.1, you can connect to spatial columns. For more information, see Connect to Spatial Data in a Database.
Drag the table or stored procedure to the canvas, and then select the sheet tab to start your analysis.
Use custom SQL to connect to a specific query rather than the entire data source. For more information, see Connect to a Custom SQL Query. Starting with Tableau version 2018.1, you can use Custom SQL to perform advanced spatial analysis on spatial columns in Microsoft SQL Server. For more information, see Use Custom SQL and RAWSQL to perform advanced spatial analysis.
Note: Tableau Desktop does not support the Microsoft SQL Server TIME data type. Fields of this data type are not imported and do not appear in Tableau Desktop. If included in stored procedures, TIME data type fields will not appear in Tableau Desktop. For more information, see Use a Stored Procedure.
Sign in on a Mac
If you use Tableau Desktop on a Mac, when you enter the server name to connect, use a fully qualified domain name, such as mydb.test.ourdomain.lan, instead of a relative domain name, such as mydb or mydb.test.
Alternatively, you can add the domain to the list of Search Domains for the Mac computer so that when you connect, you need to provide only the server name. To update the list of Search Domains, go to System Preferences > Network > Advanced, and then open the DNS tab.
Resolve 'Worksheet Unavailable' error message
When you open a workbook, you may see a “Worksheet Unavailable” error message and then, when you select Edit Connection, you are prompted to provide your sign-in credentials. This error typically displays under one of two circumstances:
You don't have access to a data connection used in the workbook.
Your credentials are invalid, for example, your password has expired.
To resolve, verify that your sign-in credentials are correct. If they are, contact the Tableau administrator to ask about access to the data connection.
See also
- Set Up Data Sources – Add more data to this data source or prepare your data before you analyze it.
- Build Charts and Analyze Data – Begin your data analysis.
- MS SQL Server
- MS SQL Server Useful Resources
- Selected Reading
SQL Server supports two types of installation −
- Standalone
- Cluster based
Checks
- Check RDP access for the server.
- Check OS bit, IP, domain of server.
- Check if your account is in admin group to run setup.exe file.
- Software location.
Requirements
- Which version, edition, SP and hotfix if any.
- Service accounts for database engine, agent, SSAS, SSIS, SSRS, if any.
- Named instance name if any.
- Location for binaries, system, user databases.
- Authentication mode.
- Collation setting.
- List of features.
Pre-requisites for 2005
- Setup support files.
- .net framework 2.0.
- SQL Server native client.
Pre-requisites for 2008&2008R2
- Setup support files.
- .net framework 3.5 SP1.
- SQL Server native client.
- Windows installer 4.5/later version.
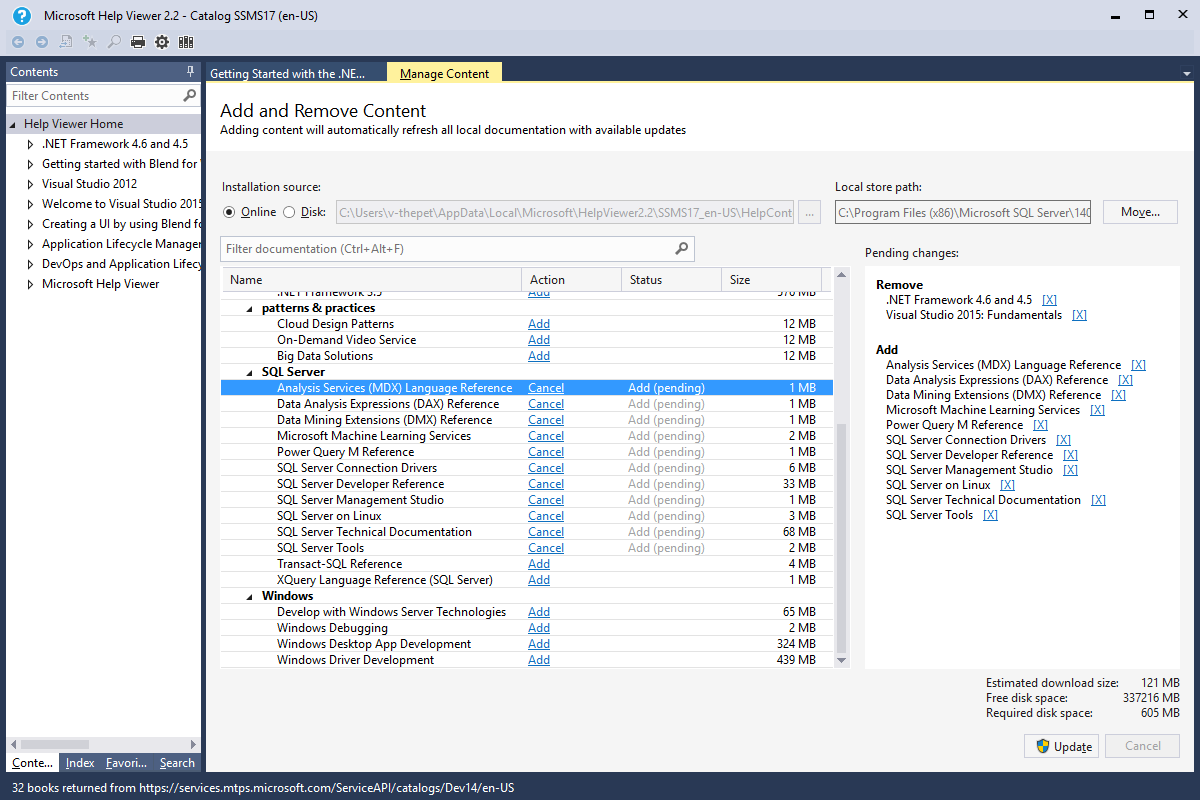
Pre-requisites for 2012&2014
- Setup support files.
- .net framework 4.0.
- SQL Server native client.
- Windows installer 4.5/later version.
- Windows PowerShell 2.0.
Installation Steps
Step 1 − Download the Evaluation Edition from http://www.microsoft.com/download/en/details.aspx?id=29066
Once the software is downloaded, the following files will be available based on your download (32 or 64 bit) option.
ENUx86SQLFULL_x86_ENU_Core.box
ENUx86SQLFULL_x86_ENU_Install.exe

ENUx86SQLFULL_x86_ENU_Lang.box
OR
ENUx86SQLFULL_x64_ENU_Core.box
ENUx86SQLFULL_x64_ENU_Install.exe
ENUx86SQLFULL_x64_ENU_Lang.box
Note − X86 (32 bit) and X64 (64 bit)
Step 2 − Double-click the “SQLFULL_x86_ENU_Install.exe” or “SQLFULL_x64_ENU_Install.exe”, it will extract the required files for installation in the“SQLFULL_x86_ENU” or “SQLFULL_x86_ENU” folder respectively.
Step 3 − Click the “SQLFULL_x86_ENU” or “SQLFULL_x64_ENU_Install.exe” folder and double-click “SETUP” application.
Ms Sql Server Download
For understanding, here we have used SQLFULL_x64_ENU_Install.exe software.
Step 4 − Once we click on 'setup' application, the following screen will open.
Step 5 − Click Installation which is on the left side of the above screen.
Step 6 − Click the first option of the right side seen on the above screen. The following screen will open.
Step 7 − Click OK and the following screen pops up.
Step 8 − Click Next to get the following screen.
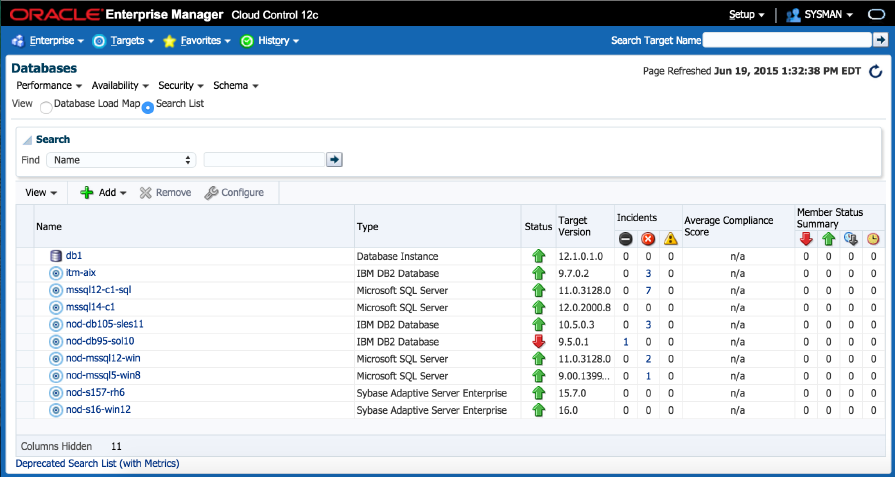
Step 9 − Make sure to check the product key selection and click Next.
Step 10 − Select the checkbox to accept the license option and click Next.
Step 11 − Select SQL Server feature installation option and click Next.
Step 12 − Select Database engine services checkbox and click Next.
Step 13 − Enter the named instance (here I used TestInstance) and click Next.
Step 14 − Click Next on the above screen and the following screen appears.
Step 15 − Select service account names and start-up types for the above listed services and click Collation.
Step 16 − Make sure the correct collation selection is checked and click Next.
Step 17 − Make sure authentication mode selection and administrators are checked and click Data Directories.
Ms Sql Server
Step 18 − Make sure to select the above directory locations and click Next. The following screen appears.
Step 19 − Click Next on the above screen.
Step 20 − Click Next on the above screen to the get the following screen.
Step 21 − Make sure to check the above selection correctly and click Install.
Installation is successful as shown in the above screen. Click Close to finish.