The Photo Booth app lets you take selfies and record videos through a Mac’s built-in camera or a third-party camera. But the app’s simple interface can make it a little tricky to figure out. Open a new Finder window and navigate to the current users home directory, then open the.
In the Photo Booth app on your Mac, if you see the View Photo button or the View Video button, click it to see the Take Photo button or Record Video button. If the Record Video button isn’t showing, at the bottom left, click the Record a movie clip button. Click the Record Video button. Click the Stop button when you finish recording. Download Passport Photo Booth Creator and enjoy it on your iPhone, iPad, and iPod touch. Take your own FREE passport photo or visa picture Print cheaply at a local drugstore or pharmacy ($0.50 or less) or get professional prints shipped for only $5.96 Works great for baby and child photos (re-take as many pics as you need for free!) Ship to. Since Mac OS X v10.5 Leopard, the Photo Booth application can recognize a still background, then replace it with either a pre-set image (built-in or user-supplied) or movie clip. However, chosen backgrounds are available only on Macs featuring an Intel processor.
Photo Booth User Guide
Capture the moment
Quickly create a new profile picture, take a selfie, or shoot a video with your friends. Just open Photo Booth and smile for the camera.
Put your best face forward
Once you capture the shot you want, share it. Send your photos by text message or email, or use AirDrop to share them with someone nearby.
Express yourself
Need a comic profile pic? Apply an effect to a Photo Booth photo and give yourself just the turned-up nose, bug eyes, or balloon head you want.
To explore the Photo Booth User Guide, click Table of Contents at the top of the page, or enter a word or phrase in the search field.
Apple Photo Booth Mac
Photo Booth User Guide
You can take a single photo or a group of four photos, or record a video using your computer’s built-in camera or an external video camera connected to your Mac.
Take a photo
If you’re using an external video camera, make sure it’s connected to your computer and turned on.
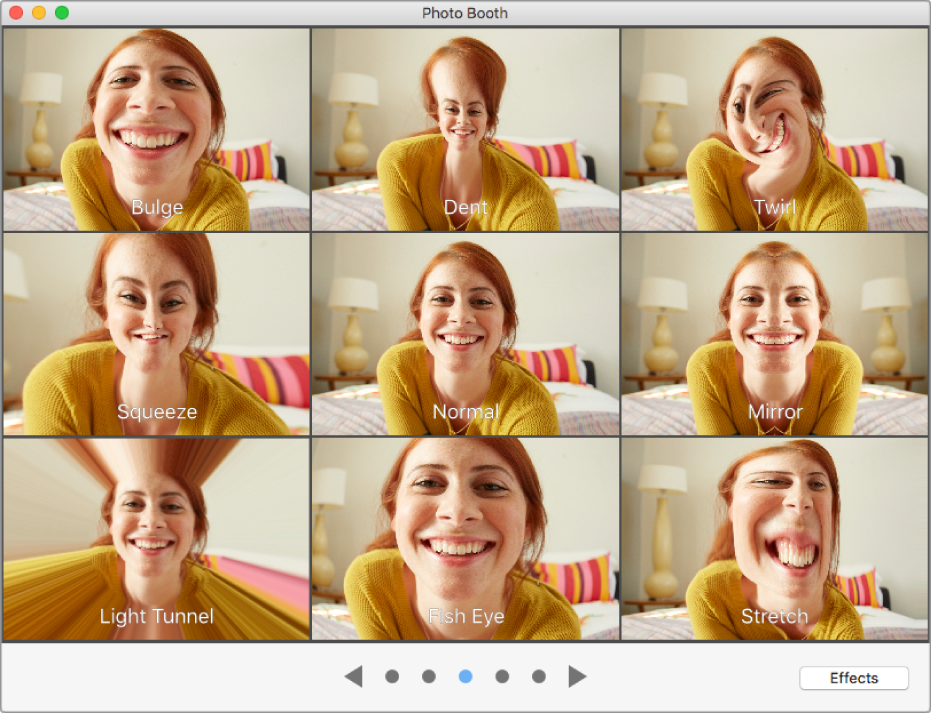
In the Photo Booth app on your Mac, if you see the View Photo button or the View Video button , click it to see the Take Photo button or Record Video button .
In the bottom left of the window, click the Take a still picture button to take a single photo, or click the Take four quick pictures button to take a sequence of four photos (called a 4-up photo).
Click the Take Photo button .

Record a video
If you’re using an external video camera, make sure it’s connected to your computer and turned on.
Photo Booth For Mac Computer
In the Photo Booth app on your Mac, if you see the View Photo button or the View Video button , click it to see the Take Photo button or Record Video button .
If the Record Video button isn’t showing, at the bottom left, click the Record a movie clip button .
Click the Record Video button . Click the Stop button when you finish recording.
Turn off the countdown or flash for photos
Photo Booth For Mac Download
When you take a photo, there’s a three-second countdown before the photo is taken. Your screen flashes when the photo is taken.
In the Photo Booth app on your Mac, do any of the following:
Download Photo Booth For Mac Os X
Turn off the countdown: Hold down the Option key while clicking the Take Photo button or Record Video button .
Turn off the flash: Hold down the Shift key while clicking the Take Photo button .
Change the flash setting: Choose Camera > Enable Screen Flash.
Turn off both the countdown and the flash: Press and hold the Option and Shift keys while you click the Take Photo button .
Photo Booth App For Mac
You can use the Photo Booth app in full screen (to fill your entire screen) or in Split View (to work in another app at the same time).